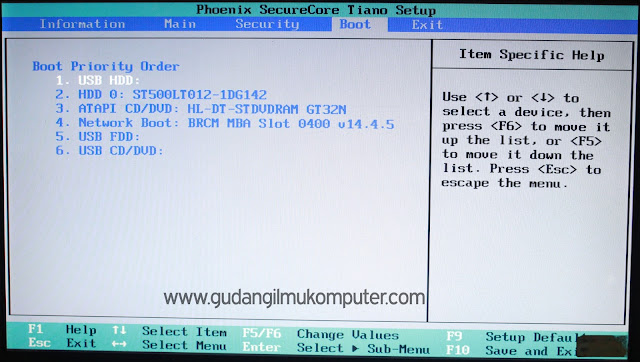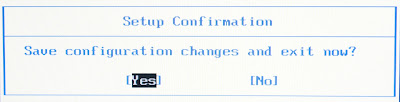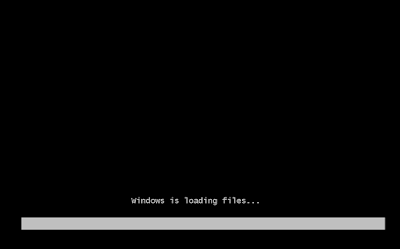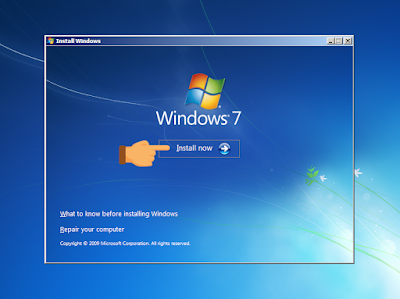Membuat Flashdisk Bootable Dengan Rufus
1. Pertama Download software terupdate dari rufus di : rufus.akeo.ie2. Pastikan flashdisk yang telah diformat sudah terpasang di komputer
3. Jalankan software yang didownload dengan klik 2 kali
Keterngan:
- pilih flashdisk yang akan digunakan untuk flashdisk bootable
- pilih NTFS
- pilih file iso windows
5. Setelh file ISO dipilih silahkan klik "start"
6. Selanjutnya akan muncul WARNING atau peringantan seperti dibawah ini :
7. Klik "OK" kemudian Silahkan tunggu proses hingga selesai dan mungkin akan membutuhkan proses yang lumayan lama
8. Jika sudah tampak seperti gambar seperti di bawah ini, berarti proses sudah selesai, silahkan tekan tombol "close" untuk mengakhiri
9. Untuk membuktikan bahwa flashdisk sudah sukses alias sudah terisi dengan file bootable anda bisa membuka folder yang ada di flashdisk, kira-kira isi yang ada di dalam folder tersebut terlihat seperti gambar di bawah ini.
Setelah proses membuat flashdisk bootable menggunakan rufus maka flashdisk akan terisi dengan bootable windows yang sudah langsung bisa digunakan untuk menginstall windows laptop atau PC anda, dan jangan lupa ganti first boot nya di settingan bios komputer dengan removable disk dan nantinya sistem akan otomatis mendeteksi flashdisk tersebut dan cara penginstalan nya pun sama dengan menginstal menggunakan DVD.
Setelah proses pembuatan bootable flashdisk selesai, maka langkah selanjutnya adalah me-restart komputer. Kemudian kamu terlebih dahulu harus masuk ke sistem BIOS pada komputer atau laptop yang akan di instal ulang. Cara untuk masuk ke BIOS ini biasanya akan ada perintah untuk menekan sebuah tombol, dan setiap komputer atau laptop biasanya akan berbeda dalam proses masuk ke BIOS ini. Untuk komputer biasanya kebanyakan menekan tombol DELETE, ESC atau Insert untuk masuk ke BIOS. Dan untuk laptop biasanya menekan tombol F1, F2, F3, F5, dan F10 untuk masuk ke BIOS. Jangan khawatir, pasti akan ada petunjuknya dibagian bawah biasanya.
Setelah berhasil masuk BIOS, maka pilihlah menu BOOT. Selanjutnya akan ada tampilan seperti gambar di bawah ini. Untuk urutan booting ke-1 dan ke-2, sesuaikanlah seperti pada gambar. Dan untuk urutan booting ke-3 dan seterusnya mengikuti saja.
Selanjutnya pastikan bahwa flashdisk yang digunakan telah terbaca pada BIOS. Apabila flashdisk belum terbaca maka tampilannya seperti pada gambar di atas, dan apabila flashdisk telah terbaca maka tampilannya akan terlihat seperti pada gambar di bawah ini.
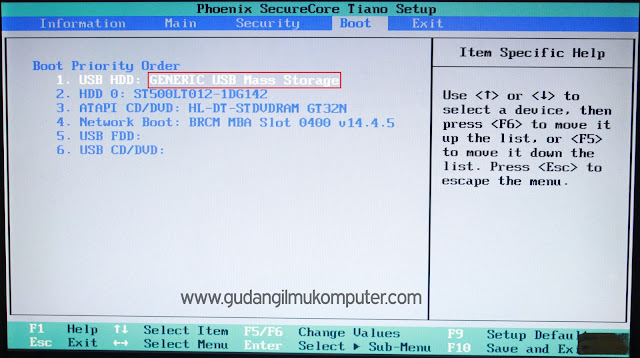
emudian pilih menu Exit. Dan apabila ada tampilan seperti pada gambar di bawah ini, maka pilih Yes saja.
Selanjutnya laptop akan restart secara otomatis. Dan akan muncul tampilan seperti gambar di bawah ini. Kamu tidak perlu menekan tombol apapun, tunggu saja sampai selesai proses loading ini.
Selanjutnya akan muncul tampilan seperti pada gambar di bawah ini. Pada kotak Time and currency format pilihlah Indonesian (Indonesia). Lalu klik Next untuk melanjutkan ke tahap berikutnya.
Selanjutnya laptop akan restart secara otomatis. Dan akan muncul tampilan seperti gambar di bawah ini. Kamu tidak perlu menekan tombol apapun, tunggu saja sampai selesai proses loading ini.
Selanjutnya akan muncul tampilan seperti pada gambar di bawah ini. Pada kotak Time and currency format pilihlah Indonesian (Indonesia). Lalu klik Next untuk melanjutkan ke tahap berikutnya.
Kemudian klik Install Now, dan tunggu proses loadingnya.
Pada tahap ini sebenarnya kamu diharuskan untuk membaca persyaratan lisensi dari pihak Microsoft. Tetapi apabila tidak dibaca juga tidak apa-apa, setidaknya kamu mengerti sedikit mengenai persyaratan lisensi dari pihak Microsoft ini.
Melanjutkan proses penginstalan, berikanlah centang pada kotak I accept the license terms dan klik tombol Next.
Melanjutkan proses penginstalan, berikanlah centang pada kotak I accept the license terms dan klik tombol Next.
Pada tahap ini pilihlah pada bagian Custom (Advanced), karena kita akan melakukan penginstalan windows 7 secara keseluruhan.
Apabila komputer kamu menggunakan harddisk yang masih baru, maka tampilannya akan seperti pada gambar di bawah ini. Maka pada tahap ini, kita akan membuat beberapa partisi pada harddisk. Partisi ini digunakan untuk memudahkan user dalam menyimpan dan mengakses data pada komputer nantinya. Kami menyarankan untuk membuat minimal 2 partisi, dan bahkan kalau bisa hanya 2 partisi saja, partisi ke-1 untuk menyimpan data-data sistem operasi dan partisi ke-2 untuk menyimpan data-data peribadi kamu.
Apabila komputer kamu menggunakan harddisk yang masih baru, maka tampilannya akan seperti pada gambar di bawah ini. Maka pada tahap ini, kita akan membuat beberapa partisi pada harddisk. Partisi ini digunakan untuk memudahkan user dalam menyimpan dan mengakses data pada komputer nantinya. Kami menyarankan untuk membuat minimal 2 partisi, dan bahkan kalau bisa hanya 2 partisi saja, partisi ke-1 untuk menyimpan data-data sistem operasi dan partisi ke-2 untuk menyimpan data-data peribadi kamu.
Klik tombol New untuk melanjutkan proses pembuatan partisi. Selanjutnya tentukan ukuran partisi ke-1 yang akan dialokasikan untuk penyimpanan data sistem operasi windows. Untuk ukuran partisi ini disesuaikan saja dengan kebutuhan kamu, dan kami menyarankan untuk membuat ukuran di atas 50GB. Setelah selesai menentukan ukuran, selanjutnya kliklah tombol Apply.
Setelah partisi selesai dibuat, klik partisi baru lalu klik next, maka proses instalasi akan berjalan secara otomatis.
Kemudian setelah laptop restart secara otomatis flashdisk bisa dicabut, dan proses inistal dapat dijalankan tanpa flashdisk.
Langkah selanjutnya adalah menulis nama pengguna, kemudian klik next.
Untuk Windows update klik Ask Me Later untuk menghindari terjadinya blue screen.
Kemudian atur tanggal,tahun, dan waktu lalu klik next.
Dan proses instal telah selesai...
☺☺☺